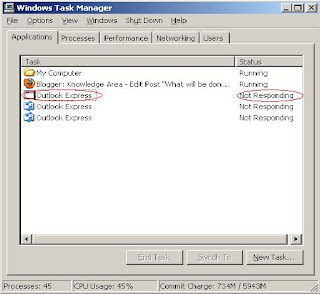Most of the time we use third party software to lock the our personal folder. Such as "Folder Lock", "Fake Folder" etc. But really, you don't need any third party software to lock the folder. You can do this by windows XP. First of all go to the folder which you want to block. Then right click the folder and chose properties. Then select the security tab. Under the "Group or user name" in security tab please select that user which you use to login. Then under the "permission for" check the all option of "Deny" range. Then click apply and then ok. Now double click the folder to open. At this time the folder not open. To open or unlock the folder please unchecked the all option which you checked to lock this folder. Now the folder is ready to open.
All of the process are showing graphically:-
First of all right click the folder and then chose properties. Then select the security tab.
Now under the "group or user name" please select the user which you use to open this computer from the list. If you not find your user name then don't frustrated just click the "add" option and then write your user name in the "Enter the object name to select" option. Please be sure that the user name spelling is correct.
Press ok after include the user name. Now check the all option in "deny" range.
After check the all option press apply and then ok. Now the folder is lock. To unlock the folder please unchecked the all option. Now the folder is ready to open.
[Note] To find the security tab in properties please open "My computer" and then select the tools and then select "Folder option. After open the "Folder option" interface please navigate the "View" tab. Now unchecked the "Use simple file sharing system" and then press apply and then ok. Now you find the security tab in properties.
On the other hand, you must be ensure that, the file system is must be the "NTFS" file system. To check your file system go to the "My computer" and then select the any drive and then follow
If the file system is "FAT 32" instead of "NTFS" then it's convert to "NTFS". The command is
convert c: /fs:ntfs
here "convert" is command and "c:" is drive name witch you want to convert and "/fs:ntfs" is command.
To implement this command please go the command prompt. To enter the command prompt go to the start > run > and then type cmd. Then press enter. Now write the above command and then press enter. Generally at this time the file system is already in "NTFS".
Thank's
All of the process are showing graphically:-
First of all right click the folder and then chose properties. Then select the security tab.
Now under the "group or user name" please select the user which you use to open this computer from the list. If you not find your user name then don't frustrated just click the "add" option and then write your user name in the "Enter the object name to select" option. Please be sure that the user name spelling is correct.
Press ok after include the user name. Now check the all option in "deny" range.
After check the all option press apply and then ok. Now the folder is lock. To unlock the folder please unchecked the all option. Now the folder is ready to open.
[Note] To find the security tab in properties please open "My computer" and then select the tools and then select "Folder option. After open the "Folder option" interface please navigate the "View" tab. Now unchecked the "Use simple file sharing system" and then press apply and then ok. Now you find the security tab in properties.
On the other hand, you must be ensure that, the file system is must be the "NTFS" file system. To check your file system go to the "My computer" and then select the any drive and then follow
If the file system is "FAT 32" instead of "NTFS" then it's convert to "NTFS". The command is
convert c: /fs:ntfs
here "convert" is command and "c:" is drive name witch you want to convert and "/fs:ntfs" is command.
To implement this command please go the command prompt. To enter the command prompt go to the start > run > and then type cmd. Then press enter. Now write the above command and then press enter. Generally at this time the file system is already in "NTFS".
Thank's