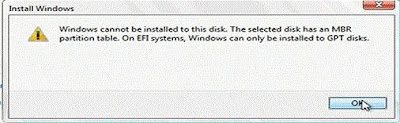Usually a computer user needs to install and also uninstall some kind of software frequently. To uninstall a software, we usually use the default application windows. When a software is installed, files in that software are kept in different locations. So, to uninstall any software, files must be deleted from each of these locations. Otherwise, the software will not be uninstalled completely.
When using default application of windows during uninstall any software, it does not delete files from every locations. Later we have to manually find and delete that files. This is not a major issue for small software. But, there are many kinds of software, such as "AutoCAD", "Photoshop", "Illustrator", in that case the files are very hard to find.The files are scattered throughout the various locations.
So to do this difficult task, we rely on different third party software. Because this process cannot be done with the default application of windows.
The software that we will discuss today is named "Revo Uninstaller Pro". By default, any kind of software is installed on the "C" drive into "Microsoft Windows". So at first this program uninstall a software and then scan the entire "C" drive for any remaining files. Even this program check the windows registry for any settings if there is available. This program has three options for scanning. Which are safe, moderate and advanced. After scanning, if the program has found any remaining files, it will be shown in the list. We can easily delete the files from there. Also we can check the registry value for software by using this software. Moreover, if we want to permanently delete any file or folder, we can use this program. We can also find out, which software is run automatically as soon as computer start.
How do we uninstall a software using this program, it is shown below through the screenshot.
After starting the software we will get the following interface.
Now right click the software and "Uninstall", which we are going to uninstall.
The uninstall process will be started and scan selection mode will be appeared.
Now select your preferred scan mode and click on "Scan" button. Now this program will scan entire "C" drive for searching any remaining file by that uninstalled software.
For delete the files simply click on "Select All" button and then "Delete". Finally click on "Finish".
From "Tools" menu, you will get more option to work with this software.
But one problem is that, this program cannot be used for free. That means, it is a paid version program.
When using default application of windows during uninstall any software, it does not delete files from every locations. Later we have to manually find and delete that files. This is not a major issue for small software. But, there are many kinds of software, such as "AutoCAD", "Photoshop", "Illustrator", in that case the files are very hard to find.The files are scattered throughout the various locations.
So to do this difficult task, we rely on different third party software. Because this process cannot be done with the default application of windows.
The software that we will discuss today is named "Revo Uninstaller Pro". By default, any kind of software is installed on the "C" drive into "Microsoft Windows". So at first this program uninstall a software and then scan the entire "C" drive for any remaining files. Even this program check the windows registry for any settings if there is available. This program has three options for scanning. Which are safe, moderate and advanced. After scanning, if the program has found any remaining files, it will be shown in the list. We can easily delete the files from there. Also we can check the registry value for software by using this software. Moreover, if we want to permanently delete any file or folder, we can use this program. We can also find out, which software is run automatically as soon as computer start.
How do we uninstall a software using this program, it is shown below through the screenshot.
After starting the software we will get the following interface.
Now right click the software and "Uninstall", which we are going to uninstall.
The uninstall process will be started and scan selection mode will be appeared.
Now select your preferred scan mode and click on "Scan" button. Now this program will scan entire "C" drive for searching any remaining file by that uninstalled software.
For delete the files simply click on "Select All" button and then "Delete". Finally click on "Finish".
From "Tools" menu, you will get more option to work with this software.
But one problem is that, this program cannot be used for free. That means, it is a paid version program.