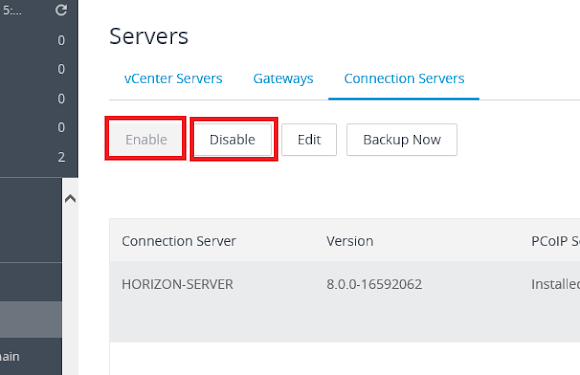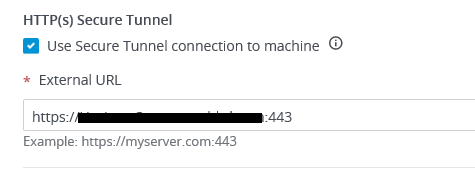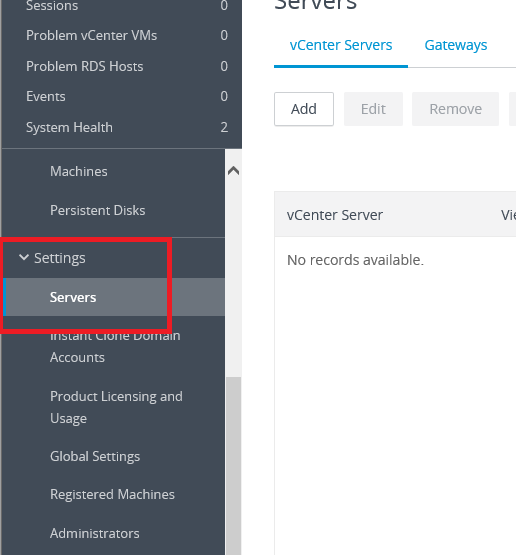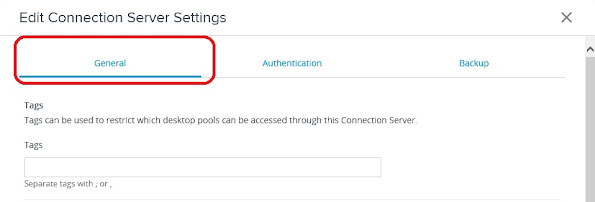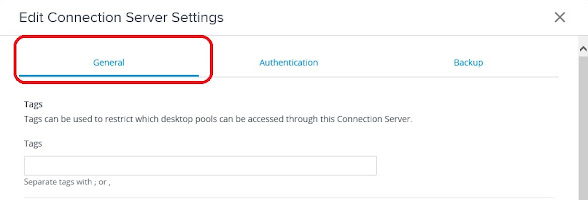We know that the VMware Horizon server is a virtual desktop infrastructure platform that is used to create a virtual desktop for the user. To access this virtual desktop we can use our web browser or we can use the horizon client program. To grant access these virtual desktops, VMware uses two gateway protocols. The first one is "Blast" protocol and the second one is "PCoIP" protocol. The "Blast" secure gateway protocol is the VMware proprietary protocol. On the other hand, the "PCoIP" secure gateway is the open standard protocol.
By default, the "Blast" secure gateway is enabled in the horizon server and the "PCoIP" secure gateway is disabled.
In this tutorial, we are going to learn that how to disable the "Blast" secure gateway in the VMware Horizon Server.
Let's start. After login into your router, expand the "Settings" menu from the left panel and click on the "Servers" option.
Now navigate to the "Connection Servers" tab and select your "Horizon Server" name from the list. After that, click on the "Edit" button.
In the "General" tab, you will find the option to disable the Blast secure gateway. There is a radio button available named "Do not use Blast Secure Gateway" under the "Blast Secure Gateway" section. Just click on that radio button and then Blast gateway will be disabled.
That's it. Now just restart your horizon server service to take this effect. To restart the service just disable and then enable the server from the "Connection Servers" list.
Done. Now the Blast secure gateway protocol will be disabled.