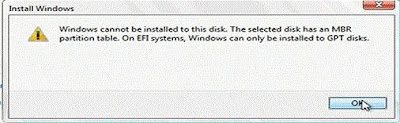In most cases, user end computer device storage is usually used in two types of partition table. One is the MBR partition table and another is the GPT partition table. Starting with "Windows 8", there are several operating systems of "Microsoft", all of which require the use of GPT partition table. Otherwise, operating systems will not be installed on that storage device. Because of that, when we are trying to install a version of "Windows 8" or later in the MBR partition table, we get the following error message:-
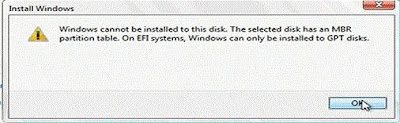
Unless we take this partition from MBR to GPT, we cannot install operating system on this hard disk. There are so many third party software to convert partition from MBR to GPT. Here we will use a windows tool named "Diskpart". This is a command based tool. In the command prompt, we can run this conversion process using the "Diskpart" command. However, the entire hard disk will be formatted in this manner. So if there is any data in the hard disk, then we can not find them after convert. So before converting using this method, we need to take backup of the data.
In another way, we can run this conversion process. But in this way, we don't need to take the data backup. We will do this with the help of a third party software name "Easeus Partition Master". This software has free version and also paid version. However, we need paid version to do our job. The following link software can be downloaded.
Using this two methods, how to convert a hard disk from MBR partition to GPT partition style, we can see the whole process through the screenshot.
First we will discuss about the "Diskpart" command line tool. It is a built in tool of windows. That is to say, you don't need to download or install anything to work with this software. It is already installed in windows.
To run this tool, we will type "diskpart" in the command prompt and press "enter". Now we have to select hard disk. All the hard disk in a computer are connected, each one is given a unique ID. If we have more than one hard disk connected to our computer, then we will know about the disk ID by checking the disk list. If one hard disk is connected, then the hard disk ID will be 0 (Zero). The command to check the disk list is:-
list disk
To select disk, our command will be:-
Select disk 0
We assume that, we have one hard disk hooked here. Now to run the convert process, we will use the following command.
convert GPT
We must remember, before converting using this method, we have to take backup of our data otherwise we will lost it. Because the entire hard disk will be formatted during the conversion process. Now, let's show the process through the screenshot.
Now run the "diskpart" tool from the command prompt. However, command prompt must be run with administrative privileges.
After pressing the "enter" button, console will started.
Now check the disk list and find out the hard disk ID. After getting the ID, select the hard disk and run the convert command.
Now we will see, how we can convert using the "Easeus Partition Master" software. After running the software we will get the following interface. From this interface we can see, our hard disk has been detected.
Now, right click on "Disk 0" and select "Convert MBR to GPT".
Now, finally click on "Apply" and restart your computer.
We can use this software to boot the computer. That means, we don't need to load operating system to run this software. We can run the computer directly with this software using a pen drive and run the entire conversion process exactly the same way.
The way you can create a bootable pendrive using this software is shown below.
First of all connect your USB into the computer and click on "WinPE bootable Disk".
Now you will get the following interface. From here, select your USB and finally click on "Proceed".
If we want, we can simply create an ISO file using the "Export ISO" option. Which we can use later on other computers.
Well, all the work is done. Now we can install our operating system without any error.