Internet Information Services (IIS), which is the default web service or web server for windows server operating system. The server on which this service will be installed, will play a role as a web server. This IIS service can be installed using Windows's "Server Manager" tools. The web page that is placed in the "wwwroot" directory of this web server, is displayed in the web browser.
This IIS service depends on some other service to work on its own. So when installing this service, you have to install some extra features, which work in conjunction with IIS. If for some reason those features are not installed, then IIS displays different types of error message. Today, we will discuss an error message in this tutorial.
Config Error: This configuration section cannot be used at this path. This happens when the section is locked at a parent level. Locking is either by default (overrideModeDefault="Deny"), or set explicitly by a location tag with overrideMode="Deny" or the legacy allowOverride="false".
After installing and configuring the new IIS, when we go to browse the web page, the above configuration error shows. The complete error is given below: -
First we will open the "Server Manager" tools. In this tutorial, we will use windows server 2016 operating system.
Now we will click on “Add Roles and Features”.
Now we will click on “Next”.
Now select “Role based or Feature based installation” and then click on “Next”.
Now we will select the server from “Server Pool” then we will click on “Next”.
Now we will expand the role of "web server (IIS)". Then we will expand the "web server" again.
Now we will expand “Application Development”. Then we will select all the features except the CGI feature. Then we will do next.
Then we will do it again "next".
Then we will install it. All our work is over. Now we will restart the IIS service. I hope it will not show any error message. Our page will be loaded.








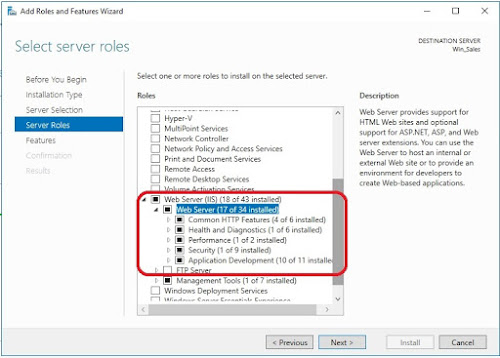


No comments:
Post a Comment