Nowadays it's a common practice to use a flash drive for transferring data between devices. Because it is easy to carry various types of data using a pen drive. Between devices the data transfer rate is also high, that's why it is the first method also.
One drawback of this method is, there is a high chance to get infected by the virus using this pen drive. That's why everybody uses one anti-virus program to get rid of this kind of threat. But sometimes there is a one-issue arises after scanning the pen drive for virus using any kind of anti-virus program. The issue is, none of the data of our pen drive is showing. It looks likes a blank storage. But if you go to the properties of the pen drive, then you should see the pen drive storage is consumed by some data. Then what is the problem? Why the data is not showing? In this article, we will be going to discuss that.
If you have installed one anti-virus program and you are connecting your pen drive with your computer, then the anti-virus program will scan it for viruses. If the anti-virus program fond something suspicious or virus, then it will hide all of your data from your pen drive and then it will remove those suspicious things or viruses. Because of this hiding process, no data is showing after scanning your pen drive. If you have enabled the feature named "Show hidden files" and disabled the feature named "Hide protected operating system files" from windows view settings, then all data will be displayed. Our anti-virus program hide this data as windows system files. By default windows system files are being configured as disabled for display. That's why none of the data is being displayed. But our data is safe.
To show your hidden data or files, please go to "Folder Options" settings. To open the "Folder Options" please follow the below procedures.
In Windows 7, open your explorer and go to the "Organize" tab. Then select "Folder and search options".
In Windows 10, open up your explorer, and then go to the "View" tab. Now click on "Options" and select "Change folder and search options".
You can open up the "Folder Options" settings directly by executing the below command into the "RUN" program.
Now click on the "Show hidden files, folders or drives" button.
Now clear tick mark from the "Hide protected operating system files". You will be displayed by a warning message. Just accept it.
Finally, click on the "Apply" and then ok. Now all of your pen drive data should be displayed.
Now to get displayed all of our data, as usual, we have to disable the hidden attributes for our data. To do that just right-click of your files and go to properties. Now clear the tick mark from the hidden attribute and you are done. This is the normal process to unhide any kind of file. But here you can't do that for your pen drive data. The "Hidden" option should be disabled. Just like the below:-
We have said that our data is being configured as windows system files by our anti-virus program. That's why the windows operating system hides it from being displayed and disable the hidden attribute also.
To normalize our files or data we have to create a batch file. This batch file will be used to enable the hidden attribute for our files. To enable the hidden attribute just drag and drop your files or data on that batch file. Just like the following way:-
To create the batch file we will use the below command. Just open the "Notepad" and write down the below command:-
attrib -s -h -r %1%
This will look like the following:-
Now, this file has to be saved using the .bat file extension. Suppose the file name will be "unhide.bat".
Before renaming the file please disable the feature "Hide extension for known file types" from the "Folder options" settings. just clear the tick mark for this feature.
How to open the "Folder options" setting, we already discussed above.
After saving the file named "unhide.bat", just drag and drop all of your data on top of it. Your file should be unhiding now as well as hidden attributes should be enabled.






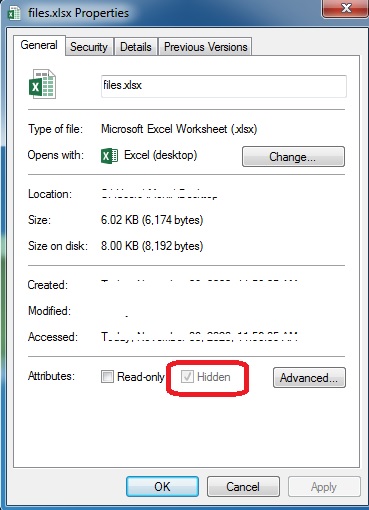




No comments:
Post a Comment