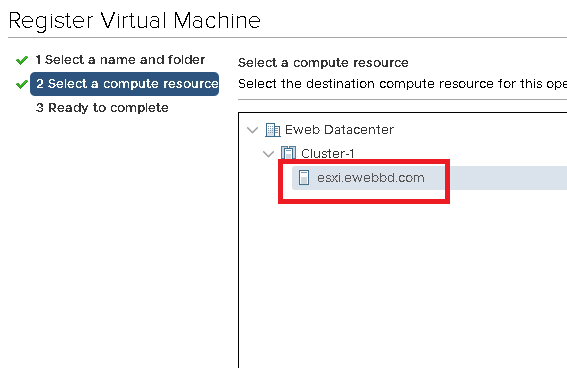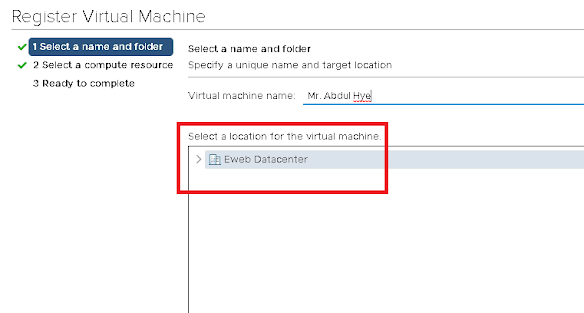Blog about networking tutorial and device configuration. Blog about various type of software troubleshooting.
Sunday, September 26, 2021
This App Can'rt run on your PC Windows 10
Thursday, September 23, 2021
Automated Desktop Pool Domain Unavailable
Horizon 8 Automated Desktop Pool Guest Customization
Horizon Instant Clone Setup Domain Unavailable
Horizon Instant Clone Configure Domain Not Found
In the automated desktop pool configuration, the domain information is necessary to create the instant clone based system. During the pool configuration, there is a stage for the "Guest Customization". Here, it needs to have the domain account information to continue the further configuration. At this stage, the "Domain" field and the "AD Container" field must be filled with the domain information. Otherwise, we can't create the instant clone based automated desktop pool. If this field is blank, there are no options available to fill in the domain information.
In that case, how we can proceed? In this tutorial, we are going to learn that.
During the instant clone based automated desktop pool creation process, it takes the domain account information from the "Instant Clone Domain Accounts" settings. This option is available under the "Settings" tree. During the "Guest Customization" stage of the "Automated Desktop Pool" creation process, if there is no domain account information available here then that "Domain" and "AD Container" field should be blanked.
During the instant clone based automated desktop pool creation process, it retrieves the domain account information from this "Instant Clone Domain Accounts" settings. That's why we have to add at least one domain account information in this field to create the instant clone based pool.
To add a domain account, just click on the "Add" button and fill in the necessary information for the required field.
Now you should create your automated desktop pool.
Horizon Instant Clone Guest Customization domain empty/blank
The Remote Computer that you are trying to connect to Require NLA
Remote Desktop Connection Require Network Level Authentication
Sunday, September 19, 2021
EFI VMware Virtual NVME Namespace (NSID 1)
Thursday, September 2, 2021
VMware vCenter Import VM From Datastore
vCenter Add Virtual Machine From Datastore
In this tutorial, we are going to discuss how to add an existing virtual machine from the "Datastore" into the inventory. The process to add an existing VM to the inventory or the VM list is called "VM Registration".
In the VM configuration folder, there is a file available with the ".vmx" extension followed by the VM name. We can use this file to register that virtual machine into the inventory.
After selecting the VMX file, the "Register VM" button will be highlighted. Then follow the procedure to add this VM into the inventory.
Now we go through the step-by-step process.
At first, go to the storage section from the vSphere client. We can reach that section in two different ways. The first one is "Simply click on the storage icon". That is:-
Another option to reach the storage section is "click on the Menu drop-down bar" and select the "Storage" option.
Now click on your datastore name from which you want to register the virtual machine. Then navigate to the "Files" tab from the right panel. There you can find all of your datastore objects.
Now click on your virtual machine configuration folder and select the file with the ".vmx" extension. And then click on the "Register VM".
Now follow and complete the wizard. At first, select your destination data center where you want to store this virtual machine. Then click on the "Next" button.
Now click on your destination host where you want to store this virtual machine. And then click on the "Next" button.
Now review your settings and finally click on the "Finish" button to close this wizard.
That's it. Now that VM should be added to the inventory.